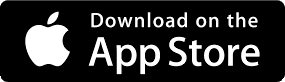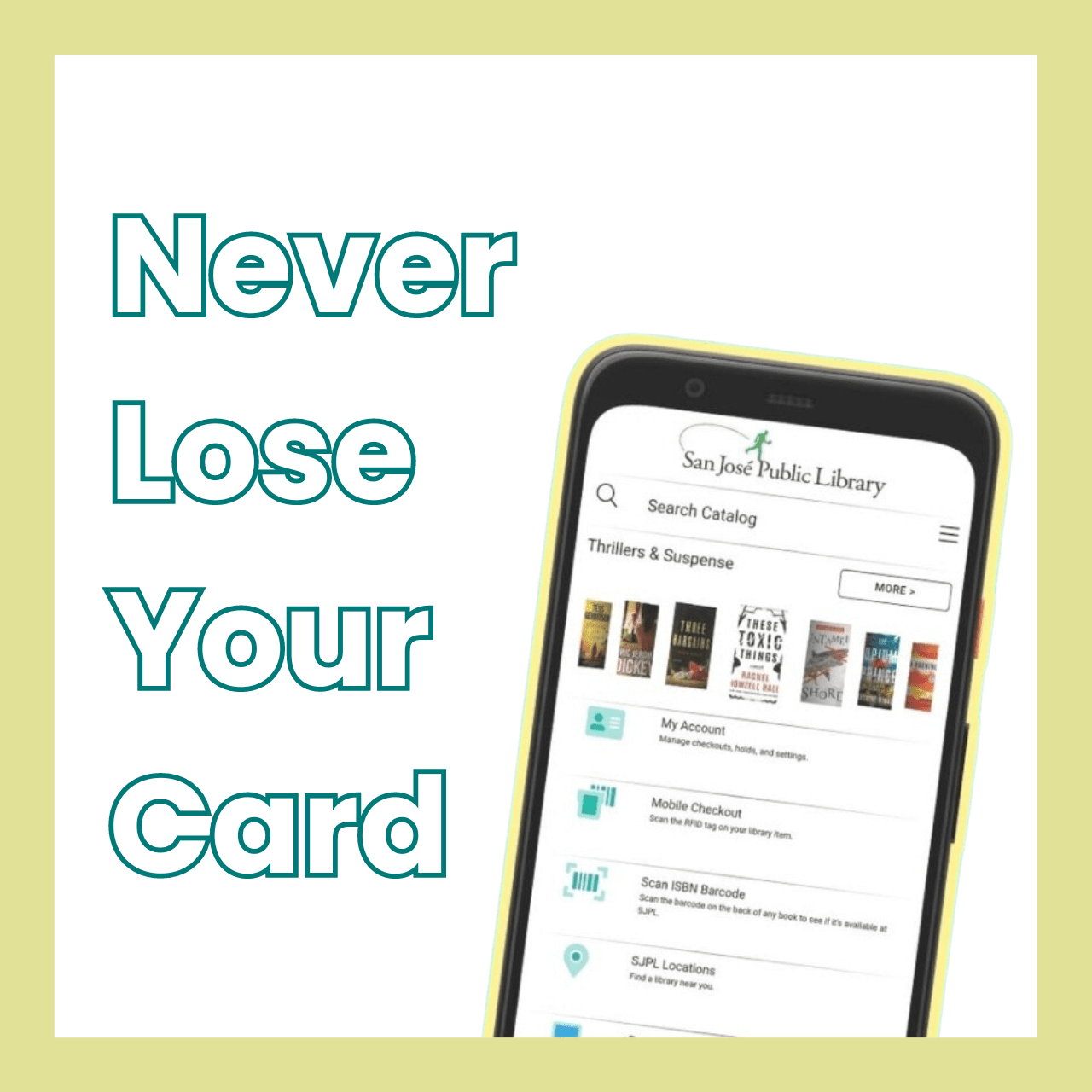
SJPL Mobile App
Your Library: On-the-Go
Get your library on-the-go. Download our mobile library app to manage your account, check out items with your own device, and more!
Details
Download Our App
Our app is available for Android devices. It is not yet available for iOS devices:
Features
- Search the catalog.
- Browse booklists.
- Manage your account.
- Link multiple SJPL accounts in the app.
- View your stored library card numbers and barcodes.
- Place holds on items for pickup.
- Use your device for mobile checkout.
- Renew your items.
- Review your fines.
- Scan ISBN barcodes on a book from anywhere to see if we have it.
- Find your nearest library.
- Explore eBooks, eAudiobooks, and online resources.
- Reserve a computer at a library location.
- Find events.
- Stay connected with us.
- Available in English, Spanish, Chinese, and Vietnamese.
Frequently Asked Questions
-
It's currently available on the Google Play Store. It is not yet available in the Apple Store.
Related Page: SJPL Mobile App
-
Anything below the catalog search bar and book carousel can be reorganized. Here's how you can move their positions:
- Select one of the following:
- "My Account" on the main screen
- (hamburger menu: three lines stacked on top of each other) positioned to the right of the Search Catalog bar on any screen
- The "My Account" menu will appear.
- Select "Preferences".
- In the row that has the tab/item you want to move, select and hold onto the two lines on the right side of that row. Drag the tab/item to the position where you want it to be.
Related Page: SJPL Mobile App
- Select one of the following:
-
- English
- Chinese Traditional
- Chinese Simplified
- Spanish
- Vietnamese
Related Page: SJPL Mobile App
-
- Select the "Change Language" tab/item on the main screen.
- Select your language.
- Select the "Switch Language" button at the top of the screen to save your new language preference.
Related Page: SJPL Mobile App
-
- Catalog Search: The search bar at the top lets you search the catalog. When you select a catalog result, you can also place holds. You must be logged in to place a hold.
- Hamburger menu (three lines stacked on top of each other): Contains the "My Accounts" menu. Once you log in with your library card number and PIN, you can review and manage your account from here. You can also edit your app preferences.
- Book Carousel: Browse featured book collections. The "More >" button will take you to more collections to browse.
-
Tabs:
- SJPL Locations
- You will see a list of library locations and their current status.
- If you enable location permissions, it will sort them in order by distance from your current location.
- SJPL Locations
-
My Account: You need to log in with your library card and PIN to use some of these features. You can manually enter the card number or scan your card with your camera. You can manage your account and app settings in the following ways:
-
Checkouts:
- Lists all items checked out
- If there are linked accounts, those will also appear on the screen and be separated by account.
- Checkout history is available for the account that has been used to log into the app.
-
Holds:
- Lists all items on hold including Link+.
- List holds of linked accounts.
- You can also cancel holds on any of the accounts.
-
Fines:
- Lists fines (fees) for all accounts.
- You cannot pay fines through app at this time. You will need to go to the Fees page in the catalog.
-
Mobile Checkout Receipts: This will only list the checkouts that are completed via the app.
- The history of these is maintained even if you sign out of the app.
- The history gets deleted if the card number is changed on the account.
- Devices: Lists devices where the app is logged in with your account.
-
Linked accounts: You can add multiple accounts to the app.
- You are then able to manages holds, checkouts, and fines from each account.
- If you log out of all devices, then the linked accounts will disappear. You will need to add the linked accounts back. Note: If you added a profile image, this will disappear, as well.
-
Preferences:
-
Move tabs/items/icons: You can reorder anything on the main screen that is below the book carousel.
To move icons:- Select and hold the double lines to the right of the item you wish to move.
- Drag the tab/item/icon up or down on the list.
- Scroll vs. Flow layout: Default is Flow, where you can swipe to a different screen to see more tabs/items on the main screen. Switching to Scroll will change it to a continuous scroll like a webpage, so there is only one screen and no swiping.
- Reload: If you need to reload the app, you can do that here. It's like refreshing a webpage.
-
Move tabs/items/icons: You can reorder anything on the main screen that is below the book carousel.
-
Checkouts:
-
Language:
- Available in:
- English
- Chinese Traditional
- Chinese Simplified
- Spanish
- Vietnamese
- We are unable to offer additional languages at this time.
- To switch languages:
- Select the "Change Language" tab/item on the main screen.
- Select your language.
- Select the "Switch Language" button at the top of the screen to save your new language preference.
- Available in:
-
Sign out: You can either log out of all devices or just your current device. Two things happen if you log out of all devices:
- If you log out of all devices, then the linked accounts will disappear. You will need to add the linked accounts back.
- If you added a profile image, this will disappear.
- eBooks and eResources: Connects to our website's eBooks and eResources page.
- Events: Connects to our website's events page.
- Scan ISBN barcode: You scan an ISBN barcode on an item (for example, in a bookstore) to see if the library owns a copy.
- Follow Us: Connects to our various social media feeds and other ways to stay connected with us.
- Reserve a Computer: Connects to our website's Reserve a Computer page.
- Become a Member: This is visible if you are not logged in. It connects to our website's library card sign-up page.
- Change Language: You can change to your preferred language for the app from here.
- Forgot your PIN: This is visible if you are not logged in. It connects to our website's PIN reset page.
-
SJ Access: Connects to our website's SJ Access page. With SJ Access you can do any of these things for free:
- Access Wi-Fi/internet.
- Check out hotspots, Chromebooks, iPads, or laptops.
- Learn how to use technology through classes and tech support.
Related Page: SJPL Mobile App